Yuav Paub
- Qhib: Xaiv los ntawm Home Screen. Qhib Control Center > xaiv Calculator. Hais " Hav Siri, qhib lub tshuab xam zauv."
- Siv lub laij lej scientific: Qhib lub tshuab xam zauv app > qaij lub xov tooj rau toj roob hauv pes (kab rov tav) kev taw qhia.
Kab lus no piav qhia qhov twg yuav nrhiav tau lub laij lej iPhone, siv nws li cas, thiab qee cov lus qhia lom zem thiab ua kom yuam kev kom siv nws cov yam ntxwv.
IPhone Calculator App nyob qhov twg?
Koj tuaj yeem pom lub tshuab xam zauv hauv peb qhov chaw:
- Home Screen: Ua ntej, nws yuav los ua ib qho preloaded app ntawm koj iPhone, thiab yuav nyob rau hauv koj lub tsev tshuaj ntsuam. Tej zaum koj yuav tau los so ntawm ib nplooj lossis ob nplooj ntawv kom pom nws.
- Control Center: Qhib Lub Chaw Tswj thiab muaj lub cim tshwj xeeb qhib lub tshuab xam zauv, nyob ib sab ntawm lub koob yees duab icon. Ib qho txiaj ntsig ntawm txoj kev no yog koj tuaj yeem siv lub laij lej, lossis muab koj lub xov tooj rau lwm tus siv nws, yam tsis tau qhib koj lub iPhone.
- Siri: Yog tias koj txhais tes puv tam sim no, tsuas yog hais tias "Hav, Siri, qhib lub tshuab xam zauv app." Koj tuaj yeem tshawb nrhiav nws.
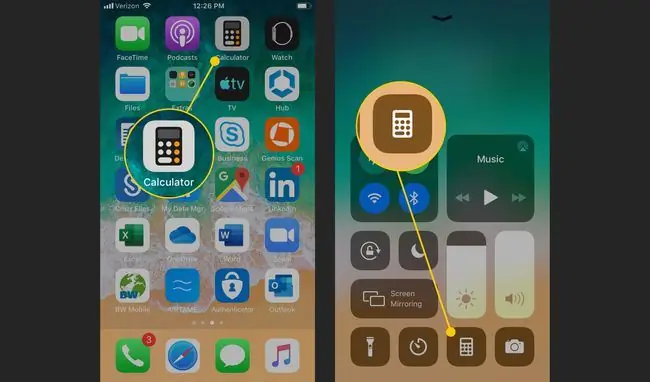
Siri tseem tuaj yeem ua cov lej yooj yim feem ntau, xws li feem pua. Nws tsim nyog sim tawm yog tias koj xav tau cov lus teb ceev rau cov lus nug lej.
Lub tshuab xam zauv iPhone nyob qhov twg?
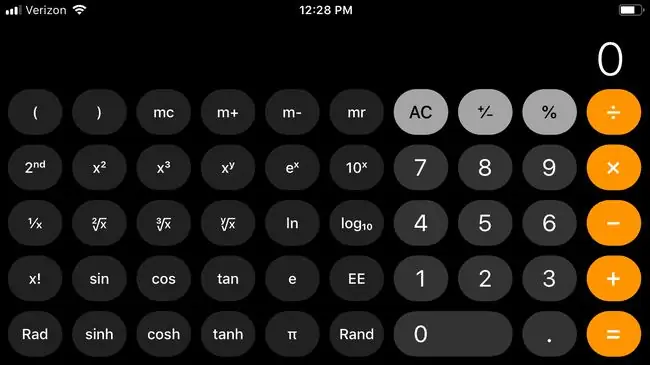
Xav nrhiav ob peb radians? Tsuas yog qhib lub tshuab xam zauv app, tig koj lub iPhone mus rau toj roob hauv pes orientation, thiab lub tshuab xam zauv scientific yuav tshwm sim.
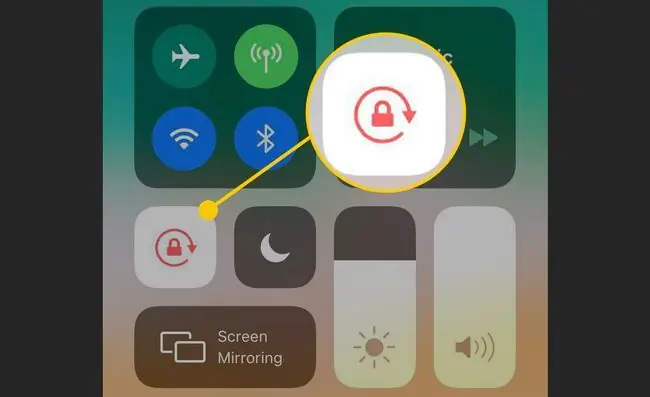
Yog tias koj tig koj lub vijtsam thiab lub tshuab xam zauv tsis tshwm sim, koj lub iPhone raug kaw hauv hom Portrait. Los so hauv qab thiab nias lub khawm liab xauv kom qhib qhov kev hloov pauv.
kab hauv qab
Nrog lub iPhone, koj tau txais yam koj tau txais; tsis muaj chaw ua si nrog, tsis txawm hloov xim ntawm cov nyees khawm. Koj tuaj yeem rub tawm cov apps thib peb uas yuav hloov kho kom zoo nkauj ntawm lub laij lej iPhone, tab sis rau txhua yam siab dua, lossis rau cov yam ntxwv zoo li duab kos, koj yuav tsum tau saib rau lub tshuab xam zauv tshiab nkaus xwb.
Lub tswv yim thiab Tricks rau lub tshuab xam zauv App
Raws li siv tau raws li lub laij lej app, muaj ob peb yam uas koj tsis tau hais txog, suav nrog:
- Txiav tus lej: Yog tias koj xav tau rho tawm ib yam dab tsi koj nkag mus, los so sab laug lossis sab xis rau saum, thiab lub laij lej yuav rho tawm tus lej ua txhaum cai. Nco ntsoov tias qhov taw qhia no tsuas yog tshem tawm, nws tsis rov qab los; yog tias koj los so sab laug kom rov qab tau ib yam dab tsi, koj tsuas yog rho tawm lwm tus lej.
- Txuag tau: Yog tias koj xav tau hloov ntawm lub laij lej tus qauv thiab kev tshawb fawb, koj yuav tsis tas txhawj txog kev poob koj qhov txiaj ntsig; Lub Tshuab xam zauv app khaws koj cov lej nce siab thaum koj tig ntawm hom (lossis yog tias koj tso koj lub xov tooj). Standard hom yuav qhia tsawg tus lej, txawm li cas los xij, yog tias koj xav tau qhov tseeb, koj yuav tsum ua raws li kev tshawb fawb.
- Copy and Paste: Koj tuaj yeem luam tawm thiab muab koj cov txiaj ntsig tau. Muab tus lej xovxwm ntev thiab nws yuav tso cov txiaj ntsig ntawm koj lub iPhone cov ntawv teev cia.
- Cim laum thiab daim iav tsom iav: Yog tias koj yuav tsum ua qee qhov lej nrawm hauv kev sib tham hauv pab pawg, siv lub iPhone lub vijtsam tsom iav cov cuab yeej los tso lub laij lej ntawm lub vijtsam, thiab khiav lub lej hauv lub sijhawm.






