Yog tias koj lub vijtsam iPhone yog dawb kiag li thiab tsis pom cov cim lossis cov apps, koj tuaj yeem ntsib lub npe tsis zoo ntawm iPhone Dawb Screen, aka iPhone Dawb Screen of Death. Lub npe ntawd ua rau nws nrov txaus ntshai, tab sis nws tsis yog phem li nws suab hauv feem ntau. Koj iPhone yuav tsis tawg lossis dab tsi.
Lub iPhone Dawb Screen ntawm Kev Tuag tsis tshua muaj nyob ntawm nws lub npe. Cov kauj ruam piav qhia hauv kab lus no feem ntau tuaj yeem kho nws (thiab tuaj yeem kho lub iPad lossis iPod kov, ib yam nkaus. Mus saib qhov kawg ntawm kab lus kom paub ntau ntxiv).
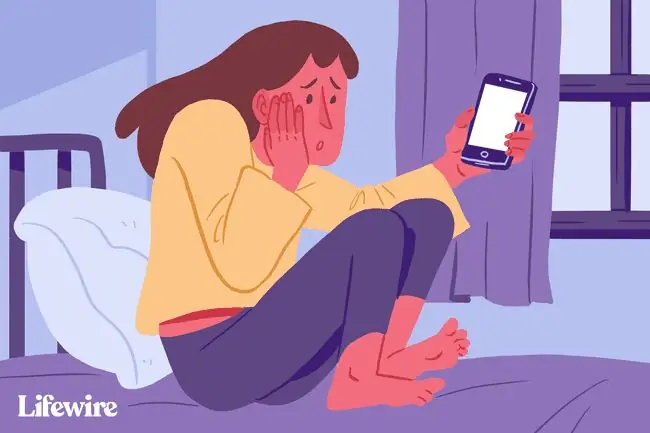
Thaum cov lus qhia thiab cov lus qhia hauv tsab xov xwm no tau sau siv iOS 12, lawv siv rau txhua qhov tsis ntev los no ntawm iPhone thiab iOS operating system, suav nrog (tab sis tsis txwv rau) iOS 11 thiab iOS 12.
Qhov Ua Rau iPhone Dawb Screen
Ib qho iPhone Dawb Screen tuaj yeem tshwm sim los ntawm ntau yam, tab sis ob qhov kev ua txhaum loj tshaj plaws yog:
- Failed software update or jailbreak - Thaum koj sim hloov kho lub iPhone lub operating system thiab hloov tshiab tsis ua, qee zaum koj yuav pom lub vijtsam dawb. Qhov no yog qhov ntau dua thaum sim jailbreak koj lub iPhone thiab lub jailbreak ua tsis tiav.
- Hardware teeb meem - Yog tias software tsis yog tus neeg ua txhaum, lwm qhov laj thawj feem ntau ntawm lub vijtsam dawb yog lub cable uas txuas lub iPhone lub motherboard rau nws lub vijtsam los xoob lossis tawg.. Qee zaum, qhov no tsuas yog tshwm sim los ntawm kev kho vajtse tsis ua haujlwm dhau sijhawm. Hauv lwm tus, lub connector los xoob tom qab lub xov tooj tau poob ntau dhau lawm.
Txawm qhov ua rau ntawm iPhone Dawb Screen of Death ntawm koj lub xov tooj, sim cov kauj ruam no los kho nws.
Tsim tus ntiv tes triple-nias thawj zaug
Qhov no yuav tsis daws qhov teeb meem feem ntau, tab sis muaj lub caij nyoog me me uas koj tsis muaj White Screen of Death txhua. Hloov chaw, tej zaum koj yuav tau ua yuam kev qhib qhov screen magnification. Yog tias muaj, koj tuaj yeem zoomed super ze rau ntawm tej yam dawb, ua rau nws zoo li lub vijtsam dawb. Hauv qhov no, cov kais dej ib txwm yuav tsis pab koj.
txhawm rau txhim kho kev nthuav dav, tuav peb tus ntiv tes ua ke thiab tom qab ntawd siv lawv los coj mus rhaub ob npaug rau qhov screen. Yog tias koj lub vijtsam loj dua, qhov no yuav coj nws rov qab mus rau qhov pom zoo li qub. Tig tawm qhov magnification hauv Settings > General > Accessibility > Zoom > Off
Hard Reset the iPhone
Feem ntau cov kauj ruam zoo tshaj los kho cov teeb meem iPhone yog rov pib dua lub iPhone. Nyob rau hauv cov ntaub ntawv no, koj xav tau ib tug me ntsis haib dua restart hu ua ib tug hard reset. Qhov no zoo li rov pib dua tab sis nws tsis xav kom koj tuaj yeem pom lossis kov txhua yam ntawm koj lub vijtsam-uas yog qhov tseem ceeb yog tias koj tau txais lub vijtsam dawb uas yuav tsis teb rau cov kais dej. Nws kuj tshem tawm ntau ntawm iPhone lub cim xeeb (tsis txhob txhawj, koj yuav tsis poob koj cov ntaub ntawv).
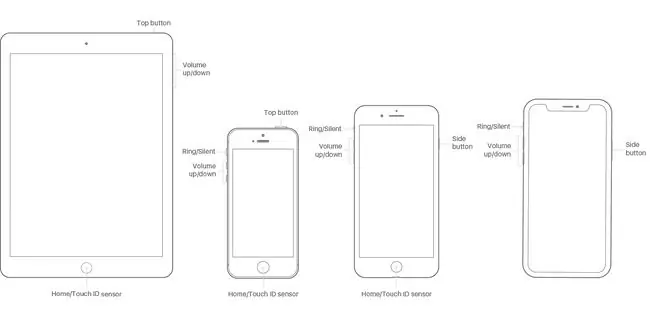
Txhawm rau ua qhov nyuaj pib dua ntawm txhua tus qauv iPhone los ntawm tus thawj los ntawm iPhone 7:
- Tuav ob lub khawm Tsev thiab pw tsaug zog / tsaug zogkhawm tib lub sijhawm (ntawm iPhone 7, tuav lub ntim cia thiab sleep/wake khawm hloov).
- Tuav kom txog thaum lub vijtsam flashes thiab Apple lub logo tshwm.
- Cia cov nyees khawm thiab cia lub iPhone pib zoo li qub.
Vim tias iPhone 8 muaj cov thev naus laus zis sib txawv hauv nws lub tsev khawm, thiab vim tias iPhone X, XS, thiab XR tsis muaj lub khawm hauv tsev txhua, cov txheej txheem rov pib dua nyuaj yog txawv me ntsis. Ntawm cov qauv no:
- Nias lub volume up khawm thiab cia nws mus.
- nias tus ntim nqiskhawm thiab cia nws mus.
-
Tuav lub sleep/wake (aka Side) kom txog thaum lub xov tooj rov pib dua. Thaum lub Apple logo tshwm, tso lub khawm.
Tuav Hauv Tsev + Volume nce + Hwj chim
Yog tias qhov rov pib dua nyuaj tsis ua qhov ua kom yuam kev, muaj lwm qhov kev sib txuas ntawm cov nyees khawm uas ua haujlwm rau ntau tus neeg:
- Tuav lub Tsevkhawm, ntim nce khawm, thiab power (sleep/wake) khawm ib zaug.
- Nws yuav siv sij hawm ib pliag, tab sis tuav kom txog thaum lub vijtsam kaw.
- Txuas tuav cov nyees khawm kom txog thaum Apple lub logo tshwm.
- Thaum lub logo Apple tshwm sim, koj tuaj yeem tso cov nyees khawm thiab cia lub iPhone pib zoo li qub.
Pom tseeb qhov no tsuas yog ua haujlwm nrog iPhone qauv uas muaj lub khawm Tsev. Tej zaum nws yuav tsis ua haujlwm nrog iPhone 8, X, XS, thiab XR thiab tej zaum yuav tsis ua haujlwm nrog 7. Tsis muaj lus teb yog tias muaj qhov sib npaug ntawm qhov kev xaiv ntawm cov qauv no.
Sim hom rov qab thiab rov qab los ntawm thaub qab
Yog tias tsis muaj ib qho ntawm cov kev xaiv no ua haujlwm, koj cov kauj ruam tom ntej yog sim muab iPhone rau hauv Hom Rov Qab. Hom rov qab yog lub cuab yeej muaj zog rau kev mus ncig txhua yam teeb meem software koj yuav muaj. Nws yuav cia koj reinstall lub iOS no thiab restore thaub qab cov ntaub ntawv mus rau lub iPhone. Txhawm rau siv nws, koj yuav xav tau lub khoos phis tawj nrog iTunes ntsia rau ntawm nws thiab tom qab ntawd ua raws cov kauj ruam no:
- Tau koj lub iPhone, yog tias ua tau.
- Plug lub syncing cable rau hauv iPhone, tab sis tsis mus rau hauv lub computer.
-
Koj ua dab tsi tom ntej yog nyob ntawm koj tus qauv iPhone:
- iPhone XR, XS, X thiab 8 - Tuav lub Sab khawm thaum koj ntsaws cov kab sib txuas rau hauv lub computer.
- iPhone 7 series - Nias thiab tuav lub volume down thaum ntsaws lub xov tooj rau hauv lub computer.
- iPhone 6S thiab ntxov - Nias thiab tuav lub Home khawm thiab txuas cable rau lub computer.
- tuav khawm dab tsi koj tab tom tuav kom txog thaum lub vijtsam rov tshwm sim (lub cim iTunes nrog lub cable taw rau nws thiab cov ntawv Txuas rau iTunes).
- Yog tias lub vijtsam hloov ntawm dawb mus rau xim dub, koj nyob hauv hom rov qab. Txij ntawm no mus, koj tuaj yeem siv cov lus qhia onscreen hauv iTunes rau Restore koj iPhone los ntawm thaub qab lossis Update lub operating system.
- Restore koj lub xov tooj ntawm thaub qab.
Qee zaum, koj tuaj yeem cuam tshuam qhov teeb meem thaum rov kho lub iPhone uas txwv tsis pub koj ua tiav cov txheej txheem. Piv txwv li, koj yuav tau txais 4013 iPhone yuam kev.
Nkag mus thiab tawm ntawm iPhone rov qab hom
sim DFU hom
Device Firmware Update (DFU) Hom tseem muaj zog dua li hom rov qab. Nws cia koj qhib lub iPhone tab sis tiv thaiv nws los ntawm kev pib ua haujlwm, yog li koj tuaj yeem hloov pauv mus rau lub operating system nws tus kheej. Qhov no yog qhov nyuaj thiab tricker, tab sis nws tsim nyog sim yog tias tsis muaj dab tsi ua haujlwm. Txhawm rau muab koj lub xov tooj rau hauv DFU hom:
- Txuas koj iPhone rau koj lub computer thiab tso iTunes.
- Tau koj lub xov tooj.
-
Koj ua dab tsi tom ntej yog nyob ntawm koj tus qauv iPhone:
- iPhone 7 thiab nce - Tuav lub khawm Sab thiab khawm khawm tib lub sijhawm.
- iPhone 6S thiab ua ntej - Tuav lub khawm pw tsaug zog / lub zog thiab khawm Tsev tib lub sijhawm.
- Tuav cov nyees khawm rau 10 vib nas this. Yog tias koj pom Apple lub logo, koj tuav nws ntev dhau lawm thiab yuav tsum pib dua.
- Tom qab 10 vib nas this, tso pw tsaug zog / lub zog / Sab khawm, tab sis tuav lwm lub khawm.
- Yog tias koj lub xov tooj lub vijtsam dub, koj nyob hauv DFU hom. Yog tias koj pom lub logo iTunes, koj yuav tsum pib dua.
- Ua raws cov lus qhia ntawm lub vijtsam hauv iTunes.
kab hauv qab
Yog tias koj tau sim tag nrho cov kauj ruam no thiab tseem muaj teeb meem, koj yuav muaj qhov teeb meem uas koj kho tsis tau. Koj yuav tsum hu rau Apple kom teem sij hawm ntawm koj lub khw Apple hauv zos rau kev txhawb nqa.
Kho lub iPod kov lossis iPad Dawb Screen
Kab lus no yog hais txog kev kho iPhone Dawb Screen, tab sis iPod kov thiab iPad tuaj yeem muaj teeb meem tib yam. Luckily, cov kev daws teeb meem rau lub iPad lossis iPod kov Dawb Screen yog tib yam. Tag nrho peb cov khoom siv sib faib ntau yam ntawm cov khoom siv kho vajtse thiab khiav tib lub operating system, yog li txhua yam hais hauv kab lus no tuaj yeem pab kho lub iPad lossis iPod kov lub vijtsam dawb, ib yam nkaus.
FAQ
Vim li cas kuv lub vijtsam iPhone dub thiab dawb?
Yog tias lub vijtsam iPhone hloov xim dub thiab dawb, qhov chaw yuav raug hloov pauv. Mus rau Settings > Accessibility > Display & Text Size thiab xyuas kom xim lim raug tua. Hauv Accessibility, mus rau Zoom > kais Zoom lim thiab xyuas kom Grayscaletsis xaiv.
Kuv yuav kho kab ntsuab ntawm lub vijtsam iPhone li cas?
Yog tias koj pom kab ntsuab ntsug ntawm koj lub vijtsam iPhone, sim rov pib lub cuab yeej thiab hloov kho nws mus rau qhov tseeb iOS version. Tej zaum koj yuav tau hu rau Apple kev them nyiaj yug yog tias muaj dej puas lossis kho vajtse puas. Raws li qhov chaw kawg, xav txog lub Hoobkas rov pib dua lub iPhone.
Kuv yuav kho qhov screen dub ntawm iPhone li cas?
Yog tias koj ntsib lub vijtsam iPhone dawb uas nyob twj ywm dub, tab sis koj tuaj yeem qhia tau tias nws ua haujlwm vim nws ua suab, ua ntej kom paub tseeb tias lub cuab yeej raug them. Yog tias qhov teeb meem tshwm sim hauv ib qho app, tshem cov app ntawd thiab rov pib lub xov tooj. Koj tuaj yeem sim rebooting lub iPhone rau hauv hom rov qab.






