Yog tias koj lub iPad zoo li daig ntawm lub vijtsam dub thiab tsis teb rau qhov kov, siv ib qho ntawm ntau qhov kev kho sib txawv kom ua rau koj lub iPad ua haujlwm dua. Pib nrog cov kev daws teeb meem yooj yim tshaj plaws thiab ua haujlwm koj txoj hauv kev los ntawm cov kev daws teeb meem nyuaj dua.
Cov lus qhia hauv kab lus no siv rau iOS 11, iOS 12, thiab iPadOS 13.
kab hauv qab
Nias thiab tuav lub Pw tsaug zog / Wake Button tsawg kawg 30 vib nas this, lossis txog thaum koj pom Apple logo. Cov kauj ruam no yuam kev kho vajtse kaw uas yuav tsum override tej software glitches uas tiv thaiv kev ua haujlwm ib txwm.
Chaw lub roj teeb
Yog tias koj lub iPad nthuav tawm lub vijtsam dub, qhov teeb meem tuaj yeem yog lub roj teeb ploj. Yog tias lub roj teeb tsawg dhau los txhawb cov lus hais txog roj teeb tsawg, lub iPad tsis muaj lub zog txaus los tso saib lub cim them nyiaj.
Lub iPad muaj roj teeb loj dua li iPhone. Them lub iPad nrog 10-watt lossis 12-watt charger, lossis nws yuav siv sij hawm ntev kom tau them tag nrho. Yog tias lub roj teeb tsis tuaj yeem tswj tau tus nqi zoo li nws tau siv, xav txog kev hloov lub iPad lub roj teeb.
Cia lub iPad them tsawg kawg 20 feeb lossis ib hmos.
Yog lub iPad kub dhau lossis txias dhau, nws yuav tsis them. Yog hais tias lub iPad tau txias los yog kub kub ib pliag, nqa lub iPad mus rau chav tsev kub, ces ntsaws rau hauv lub charger dua.
Tshawb nrhiav Cov Kev Coj Tus Cwj Pwm Tsis Zoo
Yog tias koj nquag ntsib teeb meem roj teeb tag nrho, lub app tsis ncaj ncees yuav yog tus ua txhaum. Mus rau Settings > Battery thiab scroll down mus tshawb xyuas kev siv fais fab. Cov apps uas siv roj teeb feem ntau yog nyob rau sab saum toj, nrog rau feem pua ntawm sab.
Yog tias ib lub app siv lub roj teeb ntau, kaw lossis tshem tawm lub app, saib seb qhov teeb meem puas ploj mus.
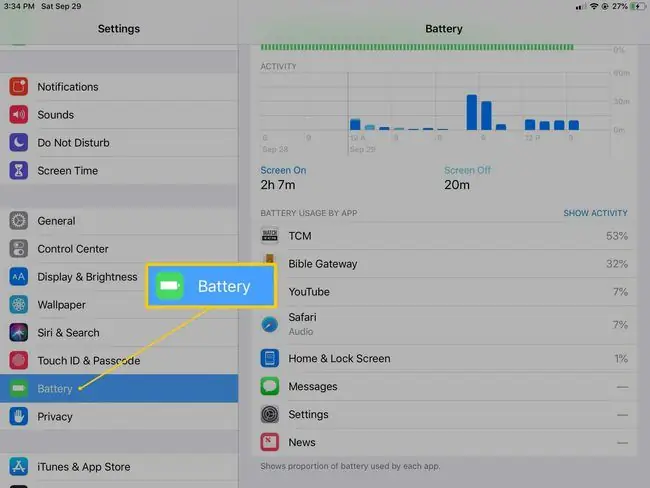
kab hauv qab
Qee lub sijhawm lub iPad tsis tau them nqi zoo vim tias qhov chaw them nqi yog qias neeg, thiab lub cuab yeej tsis tau them tag nrho. Plua plav lossis av tuaj yeem nyob hauv qhov chaw nres nkoj. Txhua zaus koj ntsaws qhov chaw nres nkoj them rau hauv lub cuab yeej, av thiab plua plav yog compressed hauv qhov chaw nres nkoj. Siv cov cuab yeej uas tsis yog hlau, zoo li ntoo txhuam hniav, kom tshem tawm cov plua plav, ces them lub cuab yeej dua.
Kho lub vijtsam ci ci
Lub iPad yuav nyob rau, tab sis lub vijtsam tsis pom vim qhov teeb pom kev ci ntsa iab dhau lawm. Yog tias Siri qhib, nug Siri kom ua kom lub vijtsam ci. Txwv tsis pub, mus rau chav tsaus ntuj thiab ua kom lub ntsej muag ci ntsa iab.
Txhawm rau kom qhov kaj, los so rau hauv qab cov ntawv qhia zaub mov thiab txav tus slider kom qhov kaj. Ntawm iOS 12 lossis iPadOS 13, los so rau ntawm cov ntawv qhia zaub mov sab saud kom nkag mus rau qhov screen brightness.
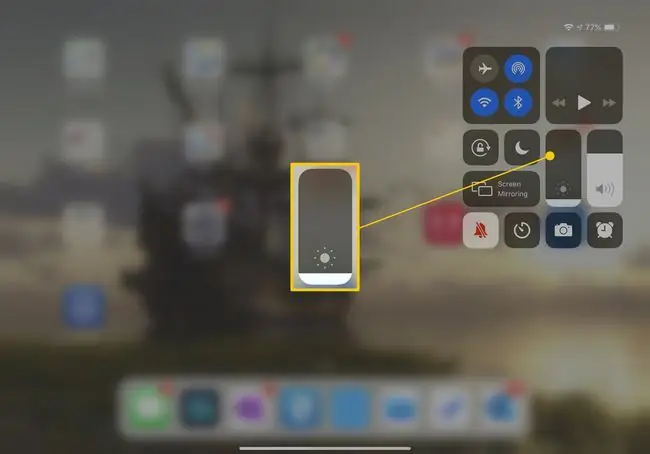
Qhia koj lub iPad
Qee tus neeg siv iPad tau tshaj tawm hauv cov rooj sab laj uas burping lub iPad realigns sab hauv cables uas tsis zoo txuas. Txhawm rau hlawv lub iPad:
- Tau lub iPad.
- Npog lub hauv ntej thiab nraub qaum ntawm lub iPad nrog phuam.
- Pab tom qab lub iPad, zoo li koj tab tom bursting me nyuam, tsawg kawg yog ib feeb.
- Uncover the iPad.
-
Tig lub iPad.
Yog txoj kev no kho qhov teeb meem, lub iPad raug teeb meem kho vajtse uas yuav tshwm sim dua. Xav txog kev nqa koj lub iPad mus rau Apple Store kho.
System Update
Yog tias koj sim tag nrho cov kev kho saum toj no thiab koj lub iPad screen tseem dub, sim ua qhov hloov tshiab.
Koj yuav xav tau lub khoos phis tawj uas muaj qhov tseeb version ntawm iTunes ntsia. Thaum ntxov 2019, Apple txiav tawm iTunes rau Mac, txawm hais tias iTunes rau Windows tau teem tseg kom nyob twj ywm kom txog thaum 2021 lossis tom qab.
- Txuas lub iPad charger rau lub iPad thiab lub computer.
- Open iTunes ntawm lub computer.
- Ntawm lub iPad, nias thiab tuav lub Home thiab Sleep/Wake khawm. Txuas ntxiv tuav ob lub nyees khawm, txawm tias tom qab Apple logo tshwm.
- Thaum koj pom qhov kev xaiv rau Restore lossis Hloov Kho, xaiv Update.
-
iTunes rov nruab iOS no yam tsis tau lwv koj cov ntaub ntawv.
- Tom qab 15 feeb, yog tias txoj haujlwm no ua tsis tiav, lub cuab yeej yuav tawm rov qab.
System Restore
A System Restore yog koj qhov chaw kawg, raws li cov kauj ruam no tshem tawm cov ntaub ntawv ntawm iPad. Yog tias koj thaub qab koj cov ntaub ntawv rau hauv huab, koj cov ntaub ntawv rov nruab tom qab kev rov ua tiav tiav. Yog tias koj tsis tau, coj koj lub cuab yeej mus rau tus kws kho Apple uas tau tso cai los saib seb puas muaj teeb meem nrog lub vijtsam lossis yog tias lwm yam khoom siv tsis raug cuam tshuam rau koj lub iPad. Tom qab koj lub cuab yeej kho, tej zaum koj yuav tsis tau ua qhov System Restore.
Yog koj tseem xav ua kom tiav qhov System Restore:
-
Txuas lub iPad charger rau lub iPad thiab lub computer.
Siv lub khoos phis tawj uas muaj qhov tseeb version ntawm iTunes ntsia.
- Open iTunes ntawm koj lub computer.
- Nyob hauv iPad, nias thiab tuav lub Home thiab Sleep/Wake khawm.
- Txuas ntxiv tuav ob lub nyees khawm, txawm tias tom qab Apple lub logo tshwm.
- Thaum koj pom qhov kev xaiv rau Restore lossis Hloov Kho, xaiv Restore.






