Txawm koj nyob hauv koj thawj lub xov tooj smartphone lossis koj lub xya, qhov chaw yog ib qho ntawm koj cov phooj ywg zoo tshaj. Cov chaw pab koj tiv thaiv koj tus kheej ntiag tug, txuag lub roj teeb lub neej, kev ceeb toom ntsiag to, thiab tuaj yeem ua rau koj lub cuab yeej ua haujlwm raws li koj xav tau. Nrog kev loj hlob ntawm cov khoom siv ntse, kev siv lub tsev hauv tsev, thiab cov suab nrov tsis tu ncua nyob ib puag ncig Is Taws Nem ntawm Yam (IoT), kev teeb tsa tau tshwm sim hauv peb lub neej txhua hnub, tsis yog hauv lub ntiaj teb thev naus laus zis xwb. IoT hais txog lub tswv yim ntawm kev sib txuas cov cuab yeej siv niaj hnub rau Is Taws Nem uas tuaj yeem xa thiab txais cov ntaub ntawv.
Yog tias koj muaj lub cuab yeej ntse lossis tus hais lus ntse zoo li Amazon Echo, koj yuav tsum paub yuav ua li cas kho qhov tseem ceeb, ib yam li ntawm lub xov tooj smartphone thiab lwm yam khoom siv hluav taws xob.
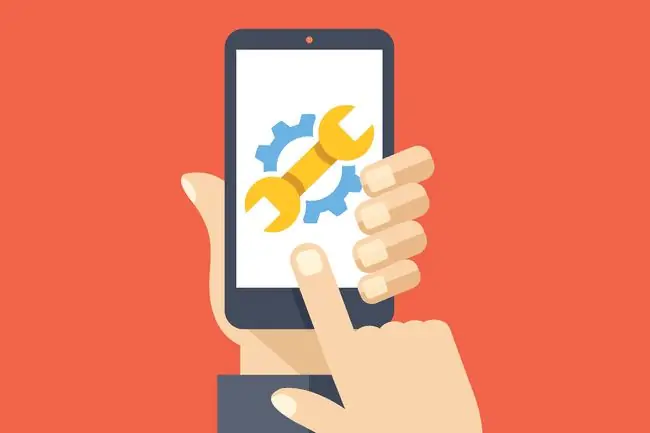
Yam Koj Yuav Tsum Paub Txog Chaw
Feem ntau sawv cev ua lub cim iav ntawm lub xov tooj smartphone lossis ntsiav tshuaj, "kev teeb tsa" yog ib qho app uas tso cai rau koj kho koj lub cuab yeej kom haum rau koj nyiam. Feem ntau, ib lub cuab yeej ntse muaj kev teeb tsa rau kev sib txuas wireless, cov kev xaiv muaj feem cuam tshuam, xws li lub vijtsam ci, lub suab ceeb toom, thiab hnub thiab sijhawm, thiab kev tswj hwm tus kheej thiab kev nyab xeeb, xws li cov kev pabcuam hauv qhov chaw thiab kev teeb tsa lub xauv npo.
Ntxiv mus, feem ntau ntawm cov apps uas koj rub tawm rau koj lub smartphone lossis ntsiav tshuaj kuj muaj qhov chaw, uas feem ntau suav nrog kev ceeb toom, kev xaiv sib koom, thiab cov haujlwm tshwj xeeb app.
Ntawm no yog qee qhov kev teeb tsa tus qauv uas koj yuav ntsib ntawm lub xov tooj smartphone lossis ntsiav tshuaj, ntau yam uas koj tseem yuav pom ntawm cov khoom siv ntse.
Wireless Connections
Cov cuab yeej ntse yuav tsum txuas rau Is Taws Nem, thiab feem ntau muaj ntu wireless thiab tes hauj lwm hauv kev teeb tsa, lossis cov ntawv qhia zaub mov rau Wi-Fi, Bluetooth, thiab hom dav hlau. Txawm li cas los xij, qhov no koj tuaj yeem txuas thiab txiav koj lub cuab yeej los ntawm ntau yam kev sib txuas wireless.
Koj tuaj yeem:
- Teeb Wi-Fi txhawm rau txuas koj lub cuab yeej rau koj lub tsev txuas hauv Is Taws Nem lossis lub wireless hotspot ntawm lub khw kas fes, tshav dav hlau, lossis lwm qhov chaw.
- Tig rau Bluetooth txuas mus rau lwm yam khoom siv ntse, xws li keyboard, smartwatch lossis Fitness tracker, lossis cov khoom siv xws li lub mloog pob ntseg wireless.
- Muab koj lub cuab yeej tso rau hauv hom dav hlau, uas yuav ua rau lub xov tooj cua tsis zoo. Hom no ua rau nws tsis yooj yim sua kom tau txais kev hu xov tooj thiab xa tawm. Nws kuj tseem muab koj qhov kev sib txuas hauv web.
- Txuas thiab txiav tawm ntawm koj lub xov tooj ntawm tes, uas koj yuav xav ua thaum mus txawv tebchaws kom tsis txhob muaj nqi roaming lossis txuag ntawm kev siv cov ntaub ntawv. Koj tuaj yeem kaw kev nkag mus rau cov xov tooj ntawm tes thiab tseem tso Wi-Fi qhib kom koj tuaj yeem siv dawb Wi-Fi qhov twg nws muaj.
Ntawm lub xov tooj smartphone, cov ntaub ntawv hais txog txhua txoj hauv kev uas koj siv lub vev xaib, suav nrog email, web surfing, ua si ua si uas ua haujlwm tshaj tawm, lossis tau txais cov lus qhia tig-los-tig. Hauv kev teeb tsa, koj tuaj yeem saib ntau npaum li cas cov ntaub ntawv koj tau siv rau lub hli thiab koj cov apps twg siv ntau tshaj plaws.
kab hauv qab
Cov ntawv ceeb toom sib txawv nyob ntawm lub cuab yeej thiab cov apps txuas nrog. Cov chaw muaj xws li hom kev ceeb toom koj xav tau txais (email tshiab, ceeb toom daim ntawv qhia hnub) seb koj xav tau li cas (ntawv nyeem, email, hauv xov tooj), thiab suab thiab vibration. Tswj lub suab nrov rau ntau hom kev ceeb toom feem ntau nyob rau hauv ib ntu (saib hauv qab). Txhawm rau hloov cov kev teeb tsa no, tej zaum koj yuav tau nkag mus rau hauv ib qho apps thiab ua rau koj hloov kho.
Tsis txhob cuam tshuam
Qee lub cuab yeej muaj kev xaiv hauv Chaw app kom thoob ntiaj teb tso cai lossis thaiv cov ntawv ceeb toom los ntawm cov apps tshwj xeeb. Android smartphones thiab iPhones muaj lub npe hu ua Do Not Disturb (DND), uas mutes cov ntawv ceeb toom koj pom tias tsis tseem ceeb. Nws tseem tuaj yeem tso tawm ntawm cov uas koj tsis tuaj yeem nco, zoo li lub tswb. DND yog ib qho cuab yeej siv tau los siv thaum lub rooj sib tham, ntawm cov yeeb yaj kiab lossis txhua lub sijhawm koj xav tau so. Nws kuj tseem yooj yim yog tias koj siv koj lub smartphone ua koj lub tswb moos thiab kom cov ntawv ceeb toom tsis ceev tsis cuam tshuam koj kev pw tsaug zog.
Sound and Appearance
Koj tuaj yeem kho qhov ci ntsa iab ntawm lub cuab yeej ntse cov zaub (yog tias nws muaj ib qho), ntim qib, thiab qhov zoo ntawm qhov interface.
- Lub ntim cheeb tsam feem ntau muaj ntau yam kev xaiv: xov xwm (suab paj nruag, yees duab), tswb, thiab lub suab nrov, kom koj tuaj yeem tig koj lub suab paj nruag yam tsis tau tig koj lub tswb moos, lub suab nrov, lossis ntawv ceeb toom ping.
- Koj tuaj yeem kho qhov ci ntawm koj lub vijtsam manually lossis qhib nws pib-brightness kom koj cov zaub tuaj yeem hloov mus rau qhov sib txawv teeb pom kev zoo thoob plaws hnub thiab yav tsaus ntuj.
- Nyob rau hauv ntu no, koj tuaj yeem rub tawm thiab hloov koj cov ntawv ntsa thiab cov tshuaj ntsuam xyuas, nrog rau kev hloov xim schemes thiab lwm yam tsim qauv.
- Hloov koj lub suab nrov thiab ntau lub suab koj lub cuab yeej ua rau ceeb toom koj ntawm cov xwm txheej hauv hnub, cov ntawv xov xwm tshiab, email tshiab, tswb, thiab ntau dua. Ntawm no koj tuaj yeem xaiv seb koj xav kom koj lub cuab yeej vibrate nrog lossis siv lub ringtone. Koj tuaj yeem teeb lub suab ceeb toom ua ntej ib yam nkaus.
Kev ceev ntiag tug thiab kev nyab xeeb
Dhau li ntawm kev hloov kho koj qhov kev paub dhau los, kev teeb tsa tseem yog qhov tseem ceeb hauv kev tiv thaiv koj tus kheej thiab kev nyab xeeb. Cov kev xaiv tseem ceeb suav nrog:
- Tig qhov chaw pabcuam rau thiab tawm. Tig nws thaum koj siv lub app navigation, xws li Google Maps, mus ncig, tab sis tsis tas yuav tshaj tawm koj qhov chaw tsis tu ncua.
- Teeb tsa koj lub xauv npo. Android muaj ntau txoj hauv kev los qhib koj lub xov tooj, thaum Apple cov kev xaiv qhib tau txwv ntau dua.
- Pab kom Android Device Manager lossis Nrhiav kuv iPhone. Android thiab Apple muab kev xaiv los nrhiav koj cov khoom siv tsis raug lossis raug nyiag, kaw nws deb, lossis tshem tawm tag nrho cov ntaub ntawv.
- Thaub koj lub cuab yeej tsis tu ncua. Android cia koj txuag koj cov ntaub ntawv rau Google Drive, thaum lub iPhone txuas rau koj tus account iCloud.
- Xav txog kev nkag mus rau koj lub cuab yeej Android lossis iOS. Ua li no ua rau koj cov ntaub ntawv muaj kev nyab xeeb los ntawm cov neeg ua phem thiab tiv thaiv cov chaw tsim khoom lossis cov neeg nqa khoom los ntawm kev xa koj cov ntaub ntawv ntiag tug mus rau tub ceev xwm yam tsis tau tso cai.
- Nias cov ntawv ceeb toom ntawm koj lub xauv npo. Puas tau txais cov ntawv xov xwm ntawm tus kheej lossis ceeb toom txaj muag thaum koj lub xov tooj nyob hauv qhov pom tseeb? Tso tseg rau qhov ntawd thiab khaws qee yam kev ceeb toom los ntawm kev tawg ntawm koj lub xauv npo lossis tsawg kawg zais cov ntsiab lus ntawm cov ntawv ceeb toom.
System Settings
Thaum kawg, koj tuaj yeem nkag mus rau cov chaw teeb tsa, suav nrog hnub thiab sijhawm, kev khiav haujlwm (OS) version, ntawv loj, thiab lwm yam.
- Koj siv koj lub smartphone ntau npaum li cas ua lub moos? Xyuas kom tseeb tias hnub thiab lub sijhawm yog qhov tseeb los ntawm kev teeb tsa nws tus kheej lossis hloov kho nws ncaj qha, suav nrog thaum koj hloov lub sijhawm.
- Ua kom zoo dua ntawm kev nkag mus tau yooj yim, suav nrog lub peev xwm los kho qhov loj me, ua kom lub vijtsam nyeem ntawv, hloov cov qauv xim kom pom kev zoo dua, ntxiv cov ntawv sau rau cov yeeb yaj kiab, thiab lwm yam uas ua rau lub cuab yeej siv tau yooj yim dua..
- Tshawb xyuas OS version koj muaj thiab seb qhov hloov tshiab puas muaj.
- Xaiv cov kev tshaj tawm xwm txheej ceev uas koj xav tau txais (smartphones nkaus xwb). Koj tuaj yeem xaiv rau Amber Alerts, ceeb toom huab cua huab cua, thiab lwm yam los ntawm kev nkag mus rau hauv lub xov tooj lub kaw lus.
- Tsim hom lus lossis hom lus uas koj nyiam siv.
- Tsim cov apps default rau email, xa ntawv, navigation, thiab lwm yam dej num.
FAQ
Koj nkag mus rau router li cas los ntawm lub xov tooj?
Nco ntsoov tias koj txuas nrog koj lub wireless network thiab tom qab ntawd nkag mus rau router tus IP chaw nyob hauv koj lub xov tooj web browser. Tom ntej no, nkag rau hauv nrog lub router username thiab password kom nkag mus rau qhov chaw thiab hloov pauv.
Koj rov pib lub xov tooj rau lub Hoobkas li cas?
Rau rov pib dua iPhone, mus rau Settings > General > Reset >Erase All Content and Settings > Lawv Txhawm rau rov pib dua lub xov tooj Android, mus rau Settings > System > Advanced > Reset Options > Erase all data (factory reset) > Erase all data Nco ntsoov thaub qab koj Android lossis thaub qab koj iPhone ua ntej pib txheej txheem pib dua.
Kuv yuav nrhiav chaw nyob hauv kuv lub xov tooj nyob qhov twg?
Ntawm ib iPhone, mus rau lub Tsev tshuaj ntsuam thiab coj mus rhaub Settings. Ntawm Android, los so hauv qab ntawm qhov screen thiab xaiv lub gear icon.






