Google Home li suab paj nruag thiab tswj ntau yam khoom siv hauv tsev ntse. Cov khoom siv no tseem tuaj yeem siv ua lub tswb moos lossis lub sijhawm teem sijhawm. Nov yog yuav ua li cas siv lub tswb moos Google Tsev kom taug qab thiab siv koj lub sijhawm zoo dua.
Cov ntaub ntawv no siv tau rau Google Home smart speaker, Google Home Hub (aka Nest Hub), thiab Google Assistant-enabled Smart Displays.
Setting a Alarm on Google Home
Koj tuaj yeem teeb tsa lub tswb ntawm Google Cov Khoom Siv Hauv Tsev thiab Cov Duab Ntse Nrog Google Assistant lub suab hais.
Piv txwv suav nrog (pib nrog “OK Google…”):
- “… teem lub tswb rau (lub sijhawm).”
- “… tsa kuv sawv ntawm (lub sijhawm).”
- “… teem lub tswb rau (npe ib hnub ntawm lub limtiam) ntawm (lub sijhawm).”
- “… teem lub tswb kom tawm hauv xx teev.”
- “… teem lub tswb txhua hnub rau (lub sijhawm).”
- “… teem lub tswb rau txhua hnub Sunday ntawm (lub sijhawm).”
Thaum koj teeb tsa lub tswb, Google Assistant muab cov lus pom zoo. Yog tias tsis yog, hais tias, "OK Google, tshem tawm xx lub tswb," lossis "tso tseg lub tswb yav dhau los," thiab tom qab ntawd rov pib dua. Qhov no yuav tsis cuam tshuam rau lwm lub tswb kom raug.
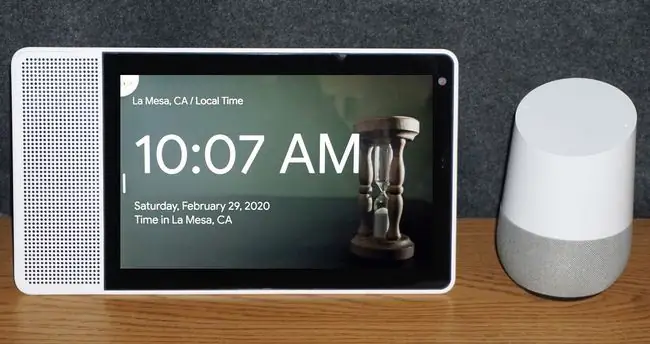
Yuav Ua Li Cas Txheeb Xyuas Google Tsev Tswb Chaw
Ntawm Google Tsev, Google Assistant nyeem teeb tsa lub tswb rau koj. Hais tias, "OK Google, kuv tau teeb tsa lub tswb dab tsi?" Siv cov lus txib ntawm Google Nest Hub lossis lwm yam Google-enabled Smart Displays yuav ua rau koj lub tswb raug pom rau koj ntawm lub vijtsam.
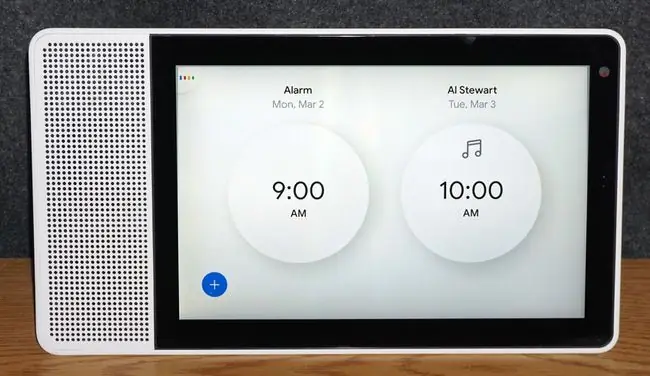
Yog tias koj teeb tsa ntau lub tswb, Nest Hub lossis Smart Display tsuas yog qhia thawj ob, tab sis nyeem tas li.
Koj tuaj yeem tshawb xyuas lub tswb ntawm Google Home smartphone app:
- Qhib Google Home app thiab xaiv lub cuab yeej koj siv los teeb tsa lub tswb.
- Tap the Settings gear.
-
Tap Audio.

Image -
Tap Alarms & Timers kom pom koj lub tswb nrov.

Image
Yuav Ua Li Cas Tshem Tawm Tswb Tswb
Txhawm rau rho tawm lub tswb ua ntej nws suab, hais tias, "OK Google, rho tawm (lossis tua) kuv lub tswb." Yog tias koj muaj ntau lub tswb, hais tias, "OK Google, tua (lub sijhawm tswb tshwj xeeb)" lossis "tua txhua lub tswb."
Koj tseem tuaj yeem tshem tawm teeb tsa lub tswb nyob hauv Google Home app. Coj mus rhaub Alarms & Timers, coj mus rhaub lub X mus rau sab xis ntawm lub tswb tshwj xeeb, ces coj mus rhaub Delete rau paub meej tias koj xav tshem lub tswb.
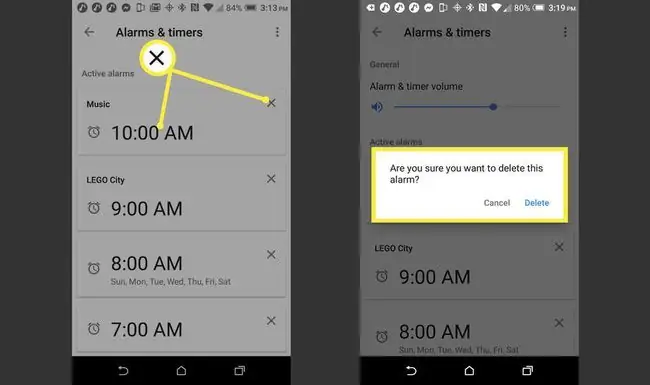
Yuav ua li cas tua lub tswb nrov
Thaum lub tswb nrov, hais tias, "Stop" lossis "OK Google, nres." Qhov no yuav tsis cuam tshuam rau lwm lub tswb nrov.
Cov kev tswj hwm ntawm Google Tsev lossis Ntse Zaub kuj tseem siv tau los tua lub tswb:
- Google Home: Coj mus rhaub rau saum.
- Google Home Mini (1st gen): Nias thiab tuav ob sab uas lub ntim tau hloov ib txwm.
- Google Nest Mini (2nd gen): Coj mus rhaub rau saum nruab nrab.
- Google Home Max: Coj mus rhaub rau ntawm kab saum toj lossis sab xis.
- Google Nest lossis lwm yam Google-enabled Smart Display: Coj mus rhaub cov lus ceeb toom ntawm lub vijtsam.
Thaum lub tswb nrov, nws yuav nrov li kaum feeb yog tias tsis nres.
Google Tswb Clock Snooze Option
Thaum lub tswb nrov, tab sis koj xav snooze, hais tias, "OK Google, snooze rau xx feeb" lossis "Snooze" (lub sijhawm ua haujlwm snooze yog 10 feeb). Ntawm Lub Tsev / Zes Hub lossis Smart Display, koj tuaj yeem coj mus rhaub cov lus ceeb toom snooze uas tshwm thaum lub tswb nrov.
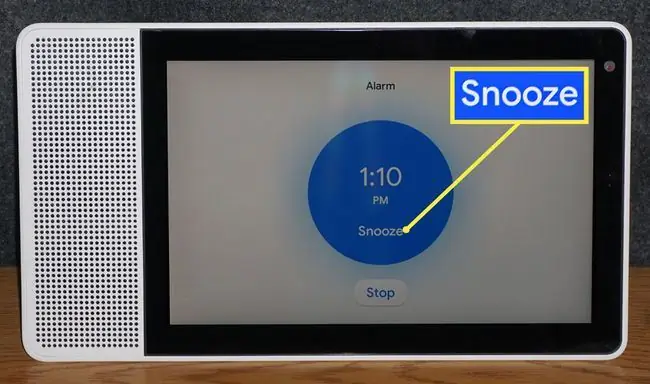
How to Set Music Alarms
Lub suab nrov hauv Google Lub Tsev tsis tuaj yeem hloov pauv, tab sis koj tuaj yeem teeb tsa lub tswb uas ua suab paj nruag lossis lub suab tas luav. Txhawm rau siv lub tswb suab paj nruag, xaiv cov nkauj, tus kws kos duab, ib hom ntawv, lossis daim ntawv teev npe los ntawm koj qhov kev pabcuam suab paj nruag hauv Google Home app.
Ua raws cov kauj ruam no los xaiv qhov kev pabcuam suab paj nruag:
- Qhib Google Home app thiab coj mus rhaub Settings gear.
- Under Services, kais Music.
-
Xaiv qhov kev pabcuam suab paj nruag.

Image - Thaum koj xaiv qhov kev pabcuam suab paj nruag, hais tias, "OK, Google teeb tsa lub tswb suab paj nruag."
- Google Assistant yuav hais, "Rau thaum twg?" Hais, “xx AM or xx PM.”
- Google Assistant yuav hais, "Lub suab paj nruag dab tsi?" Hais tias, "Tus kws kos duab, lub npe nkauj, xov tooj cua."
- Google Assistant yuav teb, "Tswb teem rau (Hnub) ntawm xx AM lossis xx PM."
Setting a Cartoon Voice Wake-Up Alarm
Txhawm rau hnov cov cim tas luav tswb, hais tias, "OK Google, teeb tsa (npe ntawm tus cwj pwm) tswb rau (hnub / sijhawm)."
Tus cwj pwm xaiv yog:
- Lego City
- Lego Life
- Lego phooj ywg
- Teenage Mutant Ninja vaub
- Leonardo
- Michelangelo
- Raphael
- Donatello
- April O'Neil
- Hatchimals
Thaum lub tswb raug teeb tsa, tus cwj pwm tuaj yeem hais cov lus luv luv, xws li "Pw tsaug zog zoo, tus phab ej" lossis qee yam zoo sib xws.
Koj tuaj yeem ua ntxiv rau Google Tsev lub tswb teeb tsa los ntawm kev ntxiv cov txheej txheem kev cai uas yuav suav nrog ntau yam haujlwm, xws li muab xov xwm rau koj, kho lub ntsuas kub ntse, thiab ntau dua. Tseem muaj cov hnub sawv ntxov thiab hnub poob uas, raws li koj qhov chaw nyob, ua haujlwm tau txais thaum lub hnub nce lossis poob. Piv txwv li, tsim ib lub hnub poob uas tig rau koj lub teeb thaum lub hnub poob.
Setting Google Home Alarm Volume
Ua raws li cov kauj ruam no txhawm rau teeb tsa lub tswb ntim ntawm koj lub tsev hauv Google:
- Qhib Google Home app thiab coj mus rhaub lub cuab yeej koj xav siv.
- Tap the Settings gear.
-
Tap Audio.

Image -
Tap Alarms & Timers thiab kho qhov Tswb & timer ntim.

Image
Timers
Ntxiv rau lub tswb, Google Assistant tuaj yeem teeb tsa lub sijhawm ntawm Google Tsev khoom siv. Kev teeb tsa timer tuaj yeem siv rau kev ua noj thiab lwm yam kev ceeb toom hauv tsev. Koj tuaj yeem teem sijhawm pw tsaug zog.
Yuav ua li cas teem sijhawm tus qauv
Txhawm rau teeb tsa thiab siv lub sijhawm ntawm Google Cov Khoom Siv Hauv Tsev, hais tias, "Hav Google, teeb lub sijhawm rau XX lub sijhawm."
Koj tseem tuaj yeem paub seb lub sijhawm tshuav npaum li cas ntawm lub sijhawm los ntawm kev nug:
- "Lub sijhawm tshuav pes tsawg?"
- "Yuav tshuav sijhawm npaum li cas ntawm kuv cov ncuav qab zib?"
- Hais lub sijhawm tshuav ntawm lub sijhawm nrog lub npe teev.
Yuav Ua Li Cas Tso Timer
Koj nres lub tswb moos los ntawm kev hais tias, "Stop," thiab koj tuaj yeem tshem tawm lub sijhawm los ntawm kev hais tias, "Cancel timer."
Yuav Ua Li Cas Lub Sijhawm Pw Tsaug Zog Timer
Koj tuaj yeem teem sijhawm pw tsaug zog kom kaw suab paj nruag ua si ntawm koj tus hais lus lossis tso saib thaum mus pw.
Koj tuaj yeem teem sijhawm pw tsaug zog ib zaug ntawm txhua lub cuab yeej. Yog tias koj tsim lub sijhawm pw tsaug zog tshiab, nws hloov lub sijhawm pw tsaug zog yav dhau los.
Txhawm rau teem sijhawm pw tsaug zog, hais tias, "OK, Google" ua raws li ib qho ntawm cov kev xaiv hauv qab no:
- "Ua si (suab paj nruag, tus kws kos duab / hom, lossis playlist) rau (hais ntev npaum li cas)."
- "Stop (suab paj nruag, artist, hom ntawv, playlist) nyob rau hauv (xx feeb)" los yog "Stop play in (xx minutes)."
- "Ua si (suab paj nruag, kws kos duab, ib hom ntawv, playlist) mus txog rau (lub xeev lub sijhawm)."
Yuav Ua Li Cas Xyuas thiab Tswj Pw Timers
Kom xyuas lub sijhawm tshuav ntawm lub sijhawm pw tsaug zog, hais tias, "Lub sijhawm pw tsaug zog npaum li cas?"
Txhawm rau nres lub sijhawm uas tau ploj mus, hais tias, "OK, Google, Nres" lossis tsuas yog hais tias, "Stop."
Txhawm rau tshem tawm lub sijhawm pw tsaug zog ua ntej nws mus, hais tias, "OK, Google, tshem tawm lub sijhawm pw tsaug zog" lossis "Cancel lub sijhawm pw tsaug zog."






